简介
Mpv Player(以下简称 mpv)是一款很奇特的播放器,设置全靠配置文件,操作基本靠快捷键。
虽然有着那无比详细的官方手册,但是对于部分人来说从入门到上手真是异常困难,以至于很多人转到了其他播放器,如 MPC-HC(自 2017 年起不再开发)、PotPlayer。
不过好处使用它的好处显而易见,因为它是真正完全便携的高质量播放器,底层采用了 MPlayer、Mplayer2 和 FFmpeg 等知名开源项目,功能不仅多到你无法想象,并且 Github Wiki 上更有大量的第三方用户脚本可供选择。
在官方介绍中,官方将其定义为:媒体播放器[1]。但对于大多数人们的认知中,mpv 作为视频播放器的存在感显然更强、也更常见一点。
媒体播放器和视频播放器有什么区别? 简单来说:
视频播放器是媒体播放器的一种,它主要用来播放视频文件,而媒体播放器不仅可以播放媒体文件,它还可以打开视频、音频、图片、字幕等等。
下载安装
mpv 目前[2]不发行官方编译的版本,其第三方 shinchiro 编译的算认可度高的半官方版,你可以在 SOURCEGORGE 或 shinchiro github download 获取最新版本,当然你也可以手动编译[3]。
版本选择:根据设备选择对应版本即可。
这里主要是想说如果你的处理器是
Excavator/Haswell架构或者之后较新的架构,可以使用 v3 版本。
下载完成找个你喜欢的目录全部解压,然后点击运行 mpv.exe 即可。如果需要注册成系统可选的默认播放器,以管理员权限运行 installer 文件夹内的 mpv-install.bat 即可。
使用
关于使用 mpv 不得不提的就是快捷键,在安装 mpv 的目录下 doc 文件夹内自带了份 manual.pdf(用户使用手册) 和 mpv default bindings.png (mpv 默认键绑定图),你也可以在 MPV Manual 查看详细使用说明。
这里有一份中文版本的 mpv 默认键绑定图(作者:尉迟子凡)[4]:
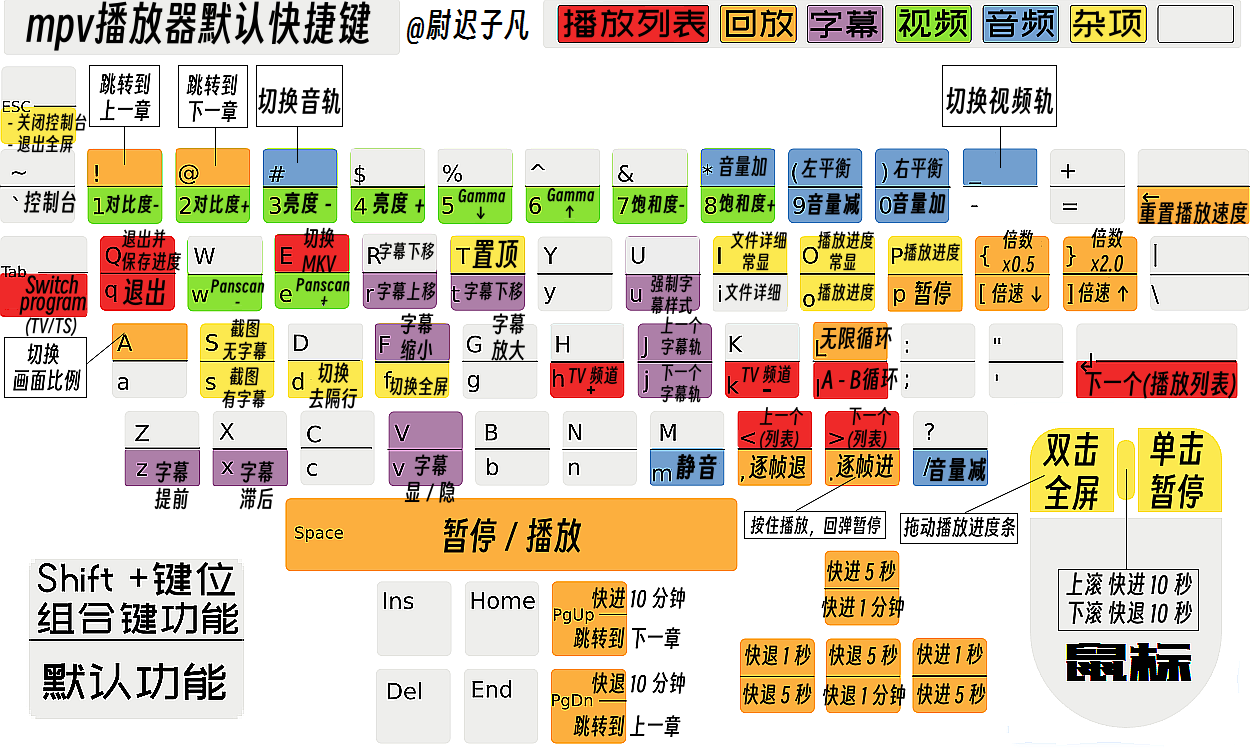
一些常用的快捷键:
| 快捷键 | 介绍 |
|---|---|
| → | 前进 5 秒 |
| ← | 后退 5 秒 |
| ↑ | 前进 1 分钟 |
| ↓ | 后退 1 分钟 |
| PageUp | 跳转到下一章节 |
| PageDown | 跳转到前一章节 |
| Space | 播放/暂停 |
| 9 | 降低音量 |
| 0 | 提高音量 |
| j | 切换字幕 |
| # | 切换音轨 |
| m | 开启/关闭静音 |
| v | 显示/隐藏字幕 |
| f | 切换全屏/窗口显示 |
| s | 截图 |
快捷键 i 可以显示当前正在播放的文件的媒体信息以及解码。使用 Shift + i 则可以让这些信息保持显示或清除,显示时点击数字键 1、2、3 等等可以分别显示信息的第一、二、三……页。
打开一个码率较高的视频,按下 Shift + i 观察第一页显示的 Dropped Frames 以及 Mistimed 和 Delayed 这几项计数,如果播放一段时间后这几个数字都保持稳定没有增加,则基本可以确定视频播放没有什么问题了。
设置文件自定义
在 mpv 的安装路径下新建一个 portable_config 的文件夹。该目录具有最高级的优先级,一旦存在此文件夹,其它所有的设置目录都会被忽略(默认设置目录为:C:/Users/[用户名]/AppData/Roaming/mpv/)。
如何快速打开
mpv默认设置目录?
- 按下徽标键(
Windows键)+R键- 在弹出的运行窗口中,输入:
%AppData%/mpv/- 点击确定键,即可快速打开
mpv默认设置目录。
然后在 portable_config 文件夹内新建一个 mpv.conf 主配置文件,里面包含个人用户编写的所有个性化使用需求/习惯,并且写入以下参数:
hwdec=auto # 优先使用硬解(原生模式)
profile=high-quality # 使用一个内置的画质方案预设
icc-profile-auto=yes # 开启色彩管理
#profile=gpu-hq # 使用高质量渲染
#blend-subtitles=video # 避免画面模糊字幕高清的情况
#interpolation=yes # 补帧算法是否启用
#tscale=oversample # 补帧算法选择
#video-sync=display-resample # 视频同步
keep-open=yes # 播放列表中的最后一个条目播放完毕后暂停(窗口保持打开)
border=no # 窗口是否有边框
snap-window=yes # 窗口贴边是否自动吸附 ( 仅限 Windows )
save-position-on-quit=yes # 退出时保存当前的播放状态
watch-later-options=start,vid,aid,sid # 指定保存播放状态的属性列表(示例表示:播放位置、视频 音频 字幕轨号)
audio-file-auto=fuzzy # 自动加载同目录下--相似名/同名音频文件
sub-auto=fuzzy # 自动加载同目录下--相似名/同名字幕文件
slang=chi,eng,jp # 切换内封字幕轨优先级--靠左优先,靠右稍后
alang=eng,chi,jp # 切换内封音频轨优先级--靠左优先,靠右稍后
screenshot-format=jpg # 截图创建格式
screenshot-dir="~~desktop/" # 截图的输出路径在桌面
#log-file="~~desktop/mpv.log" # 输出 log 日志在桌面
--log-file 用于输出日志查错,如果有问题可以打开这个选项。
--profile=high-quality 如果你的显卡太差,建议将这个关闭。
很多时候,显示器刷新率不是片源帧率的整数倍[5],此时在默认设置下会因每一帧实际在屏幕上的呈现时间不均等而造成卡顿感(俗称 3:2 pull down judder)。启用 interpolation 可以消除这个问题(此功能非常类似于 madVR 中的 smooth motion):
video-sync=display-resample
interpolation=yes
tscale=oversample
你也可以根据根据用户手册来进行个性化定制,或者也可以点击这里 mpv.conf 中文版本,参考按需配置即可。
快捷键自定义
在 portable_config 内新建一个 input.conf 配置文件,然后根据 常规快捷键的绑定语法、列表选项的绑定语法、脚本的绑定语法 进行配置:
n cycle-values video-rotate "0" "90" "180" "270"
b cycle-values video-rotate "270" "180" "90" "0"
在这里我配置了 n 和 b 两个键,分别用于旋转视频画面。
结尾
这里只是简单的介绍了下 mpv 的使用,如果你想要更加深入的了解 mpv,可以参考以下链接:
非常感谢他们的帮助。
-
在官方网站 mpv.io 中,首页大字:「a free, open source, and cross-platform media player」。
-
详细请看 mpv 的编译说明:mpv-player compile windows。
-
来自知乎:@尉迟子凡,感谢!
-
参考资料:影视飓风将停止制作25帧视频