安装前的准备
网络环境
在安装开始之前,请确保你现在的环境下有网络(WIFI 或者网线均可)。
安装镜像
镜像可在开源镜像站或者 Arch Linux 官方下载页面进行下载。
| 名称 | 下载链接 |
|---|---|
| Arch Linux 官方下载页面 | https://archlinux.org/download/ |
| 兰州大学开源镜像站 | https://mirror.lzu.edu.cn/archlinux/iso/ |
| 华为开源镜像站 | https://repo.huaweicloud.com/archlinux/iso/ |
| 清华大学开源软件镜像站 | https://mirrors.tuna.tsinghua.edu.cn/archlinux/iso/ |
| 中国科学技术大学开源镜像站 | https://mirrors.ustc.edu.cn/archlinux/iso/ |
下载好的文件应该是这样的:archlinux-20XX.XX.XX-x86_64.iso.
其中 20XX.XX.XX 指的是年/月/日,请尽量下载最新的版本。
U 盘刻录
请准备一个 2G 以上的 U 盘,并且备份好 U 盘数据。
Windows
Windows 下推荐使用以下几款软件进行 U 盘刻录。
| 软件名称 | 下载链接 |
|---|---|
| Ventoy | https://www.ventoy.net/en/index.html |
| Rufus | https://rufus.ie/zh/ |
| BalenaEtcher | https://www.balena.io/etcher/ |
使用方法也是非常简单,打开软件选择需刻录的 U 盘,在选择待刻录的 ISO 文件,点击开始即可。
Linux
Linux 下同样可以使用 Ventoy 和 BalenaEtcher。
也可以直接用 DD 命令进行刻录,具体可参阅 DD 命令。
|
|
命令参数说明:
bs=10M指定文件输入输出块大小if=x.iso指定刻录镜像of=/dev/sdx你的 U 盘设备,可以通过df -h查看status=progress输出刻录过程信息oflag=sync控制写入数据时的行为特征
注意 of 的参数为 sdx,不是 sdx1、sdx2。
其他操作
如果你的电脑带有 Bitlocker 加密的话,需先获取 Bitlocker 恢复密钥,或者先解密后在进行安装。
部分电脑需要对 BIOS 进行设置,后才可正常安装 Arch Linux。
- 关闭电脑安全启动
- 调整启动方式为
UEFI - 调整硬盘启动顺序
开始 Arch Linux 安装
禁用 Reflector 服务
官方在 Arch Linux 安装镜像中加入了 Reflector 服务,它会自动更新 Mirrorlist(包管理器软件源)在国情下,它会误删有用的源。所以在这里决定将其禁用。
通过该命令将 Reflector 服务禁用:
|
|
查看 Reflector 服务是否被禁用(查看状态下按 Q 退出):
|
|
确定是否为 UEFI 模式
|
|
如果上面的命令输出了一堆东西(EFI 变量),则说明已在 UEFI 模式。
如果提示目录不存在,那么就是 BIOS 模式。
UEFI 模式相对于 BIOS 模式在安装过程中有些许区别。
本文主要专注于 UEFI 模式下的安装。
连接网络
由于 Arch Linux 的安装需要从网络下载文件,所以安装过程中必须依赖网络。
无线连接
因为 NetworkManager 使用起来较为复杂,所以使用了 iwctl 进行连接:
|
|
因部分网卡不兼容,所以若出现无线网卡无法显示的情况,请考虑使用有线连接安装。
有线连接
正常情况下只要插上一条路由器分出的网线(DHCP)到你的电脑上,等待几秒后便可正常上网了。
|
|
如还是不能上网,请尝试输入以上命令重试。
测试网络连接状态
在这里可以通过 Ping 测试网络连通性,如:
|
|
与 Windows 不同的是,Linux 需要按下 Ctrl + C 手动退出 Ping 命令。
更新系统时间
使用 timedatectl 命令同步系统时间,已确保系统时间的准确性:
|
|
更换镜像源
将官方镜像源更换为国内镜像源来加快下载速度。
|
|
使用上面命令后就进入到 vim 文本编辑器里面,默认在 vim 的命令模式下。
在命令模式下,可用一些快捷指令来对文本进行操作,如:
|
|
命令模式下按 i 进入编辑模式,将仓库镜像源放到最上面,推荐的镜像源如下:
|
|
输入完成后按 Esc 键,即刻从编辑模式退出到命令模式。此时输入 :wq 即可保存并退出 vim。
分区和格式化
分区
在这里我使用的是 Btrfs 文件系统,所以根目录(/)和用户主目录(/home)实际在一个分区上,只是在不同的子卷上而已。
|
|
通过以上命令,判断出你要安装 Arch Linux 的磁盘,并记录下来。接下来使用 cfdisk 命令对磁盘分区。
|
|
进入 cfdisk 分区工具后,可通过方向键 ↑ 和 ↓ 移动,通过 ← 和 → 来对当前选中内容进行操作。
| 分区 | 大小 | 备注 | 类型 |
|---|---|---|---|
| EFI 分区 | 300MB | 启动分区 | EFI System |
| SWAP 分区 | >= 电脑运行内存的 60% | 配置休眠 | Linux swap |
| 根分区 | 其余全部空间 | Btrfs 文件系统 | Linux filesystem |
首先创建 EFI 分区,先通过方向键 ↑ 和 ↓ 选中 Free space 再通过 ← 和 → 选中 [New] 按下回车,输入分区大小 300MB 再次按下回车,创建完毕。
创建完后默认分区类型是 Linux filesystem,所以需将类型修改到与上表一致。已上面创建的 EFI 分区为例,先选中 EFI 分区,然后选中 [Type] 回车,接着找到对应类型,如这里是 EFI System,再次按下回车,修改完毕。
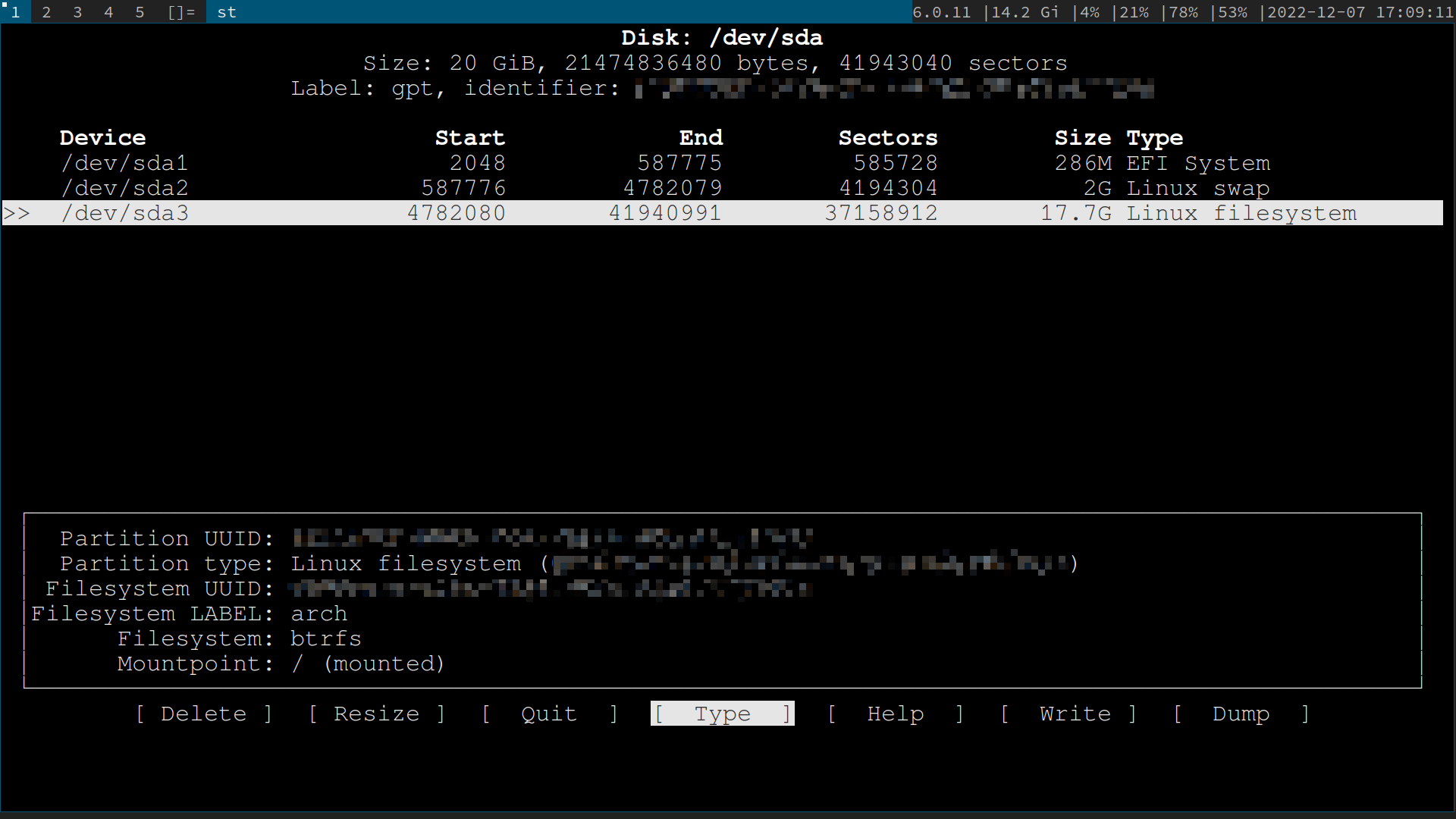
最后记得选中 [Write] 并按下回车,输入 yes 保存修改噢~ 选中 [Quit] 回车退出。
格式化并创建 Btrfs 分区
首先格式化 EFI 分区,请按照实际情况修改命令:
|
|
其中 -F 参数是用来指定 FAT 的类型,可选的值有 12 位、16 位以及 32 位。
当未指定时,mkfs.fat 会自动选择其中最合适的。
接着使用 mkswap 命令创建一个交换分区:
|
|
最后在使用 mkfs.btrfs 命令创建一个 Btrfs 文件系统:
|
|
其中 -L 选项为指定分区的 LABLE(标签),这里以 Arch 为例。
创建 Btrfs 子卷
为了创建子卷,需要先将上面的 Btrfs 分区挂载到 /mnt 下:
|
|
命令参数说明:
-t指定挂载分区文件系统类型-o添加挂载参数compress=zstd为开启透明压缩
接着创建 Btrfs 目录子卷:
|
|
完成后可以使用以下命令检查:
|
|
如果显示两条尾部分别是:path @ 和 path @home 即为正常。
最后将 /mnt 卸载掉:
|
|
挂载 Btrfs 子卷
注意,挂载是有顺序的,需要从根目录开始挂载。使用如下命令挂载子卷:
|
|
检查挂载状态
完成后可以使用以下命令查看挂载状态:
|
|
其中 df -h 应该会显示如下内容:
|
|
free -h 应该会显示如下内容:
|
|
安装系统
接着使用 pacstrap 脚本安装 Arch Linux:
|
|
安装其它必要的功能性软件:
|
|
生成 Fstab 文件
fstab 用来定义磁盘分区,使用 genfstab 会自动根据当前挂载情况生成 fstab 文件:
|
|
可以通过以下命令检查一下有没有问题:
|
|
配置新系统
使用以下命令切换到新系统下:
|
|
这个时候原来安装盘的 /mnt 目录就变成了新系统的 / 目录。
同时,命令行的提示符颜色和样式也发生了改变。
设置主机名与时区
首先先设置下主机名称:
|
|
在里面设置你想为这台机器取的名称,不推荐使用中文。比如叫 computer。
或者也可以使用以下命令快捷输入:
|
|
接下来还要配置下 /etc/hosts:
|
|
在里面输入如下内容,注意这里的 [name] 要和你上面的主机名称一样:
|
|
配置好 hosts 后,在配置时区,在 /usr/share/zoneinfo/ 里找到合适的时区并创建链接到 /etc/localtime:
|
|
这里我直接使用上海作为时区。或者也可以使用以下命令来查找到你的时区:
|
|
最后使用以下命令将系统时间同步到硬件时间就完成啦~
|
|
设置 Locale
|
|
去掉 en_US.UTF-8 UTF-8 以及 zh_CN.UTF-8 UTF-8 行前的注释符号 #,在这里可以使用 /xxx 进行搜索快速找到位置,最后使用 :wq 保存。
|
|
以上命令生成 Locale。
|
|
以上命令设置默认 Locale 配置。
设置 root 密码
|
|
按照提示输入两次密码即可。
安装微码
|
|
安装对应芯片制造商的微码。
安装引导程序
|
|
安装说明:
grub启动引导器efibootmgr将启动项写入 NVRAM
安装 GRUB 到 EFI 分区:
|
|
命令参数说明:
--efi-directory=/boot/efi将grubx64.efi安装EFI分区--bootloader-id=ARCH取名为ARCH
使用 vim 编辑 /etc/default/grub 文件:
|
|
进行如下修改:
- 去掉
GRUB_CMDLINE_LINUX_DEFAULT一行中最后的quiet参数 - 加入
nowatchdog参数,这可以显著提高开关机速度
生成 GRUB 所需的配置文件:
|
|
检查 GRUB 配置文件:
|
|
安装完成
|
|
恭喜,到这里你已经完全安装好了属于你的 Arch Linux~